About Me
Blog Archive
-
▼
2009
(140)
-
▼
mayo
(41)
- CUENTO INFANTIL
- TAJ MAHAL
- COLOREAR DIBUJO ESCANEADO
- RECONOCIMIENTO DE TEXTO CON O.C.R.
- TRAZADO SOBRE ESÌRAL
- LOGO ORIGINAL, CLONADO Y PERSONALIZADO
- TRAZADO DE LOGO CIRCULAR AL 100%, 25% Y 10%
- LOGO SLOVAKIA
- CRECER TRAZADO DE UN BARCO
- LOGO BARCO
- AMPLIAR LOGO BEST BUY
- MEJORAR LOGO BEST BUY
- EFECTOS MÁGICOS
- APLICAR UN PINCEL EN UN TRAZADO DE UNA ESTRELLA, M...
- APLICAR UN PINCEL EN UN TRAZADO DE UNA ESTRELLA
- VARIACION DE LA PUNTA DE UN PINCEL
- CREACIÓN DE MARCO INFANTIL 3
- CREACIÓN MARCO INFANTIL 2
- MARCO 1
- GUEPARDO
- SELECCIÓN DE KIWI CON HERRAMIENTA PLUMA
- SELECCIONES CON HERRAMIENTA PLUMA
- MARCO
- HERRAMIENTA PLUMA.PLANTILLA HORIZONTAL
- HERRAMIENTA PLUMA: PLANTILLA VERTICAL
- PLANTILLA PLUMA 2
- PLANTILLA PLUMA
- MODIFICAR TRAZADO DE FORMAS BASICAS 2
- LIBRO ANIMADO
- Manual: Como crear tu propia camiseta personalizada
- COMPOSICIÓN DE ANIMALES
- PINTAR CAMISETA
- AGUILA REAL
- Sin título
- DIVISIÓN DE CARTULINA EN 13 PARTES
- FORMATO A6, A5 Y A4 EN A3
- FORMATO A6 Y A5 EN A4 (ANTEQUERA)
- FORMATO A6 EN A5 (ANTEQUERA)
- ORIGINAL MODIFICADAPASOS A SEGUIR1ºEditamos la im...
- IMAGEN BLANCO Y NEGRO-COLOR CAPERUCITA
- FORMATOS DE IMAGENES
-
▼
mayo
(41)
jueves, 28 de mayo de 2009
TAJ MAHAL
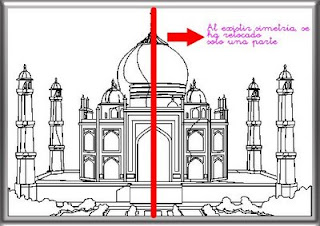

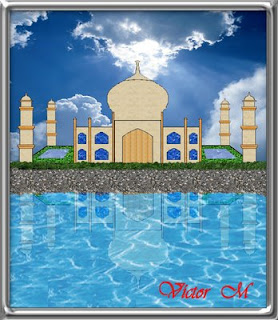
miércoles, 27 de mayo de 2009
lunes, 25 de mayo de 2009
viernes, 22 de mayo de 2009
jueves, 21 de mayo de 2009
miércoles, 20 de mayo de 2009
TRAZADO DE LOGO CIRCULAR AL 100%, 25% Y 10%
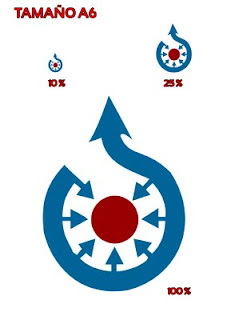
martes, 19 de mayo de 2009
CRECER TRAZADO DE UN BARCO
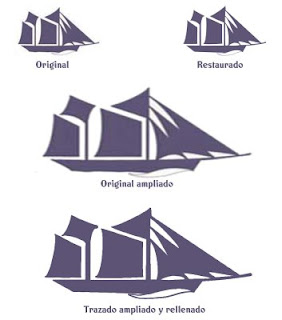
LOGO BARCO
AMPLIAR LOGO BEST BUY

lunes, 18 de mayo de 2009
MEJORAR LOGO BEST BUY


domingo, 17 de mayo de 2009
APLICAR UN PINCEL EN UN TRAZADO DE UNA ESTRELLA, MODIFICANDO EL PINCEL
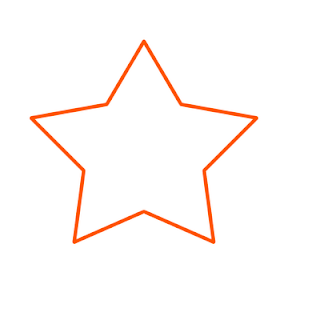
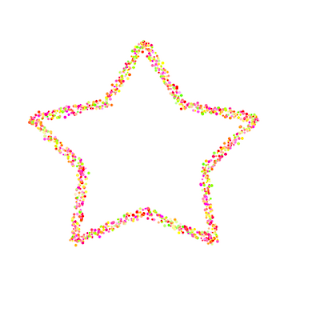

1. CAPA 1: , contorneas la estrella de la forma vista en el blog, en aplicar un pincel en el trazado de una estella. No manipulamos el pincel.
* DINAMICA DEL COLOR.
Ahora para quitar el contorno de la estrella: Vas a la paleta trazados y haces click fuera del trazado (se debe encontrar en Paleta de trazados) , se nos queda la configuración del pincel.
Abres la paleta de PINCELES y modificas la configuración del pincel.Modifica solo estas tres casillas:
* DINAMICA DE LA FORMA.
* DISPERSION.* DINAMICA DEL COLOR.
Vas y haces click en Contornear trazado con pincel, con la nueva configuracion del PINCEL.
viernes, 15 de mayo de 2009
APLICAR UN PINCEL EN UN TRAZADO DE UNA ESTRELLA
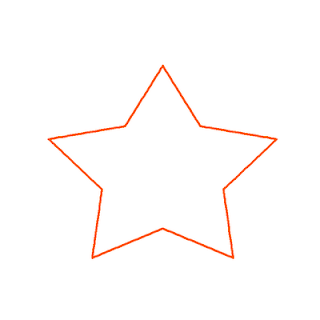
VARIACION DE LA PUNTA DE UN PINCEL
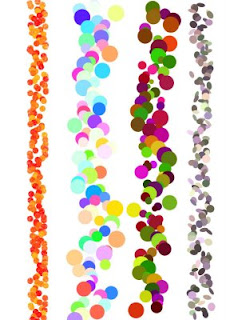 Para ver cómo cambia la forma del pincel, realiza pruebas sobre un lienzo, tamaño A4 en horizontal resolución 150 pixel por pulgada.
Para ver cómo cambia la forma del pincel, realiza pruebas sobre un lienzo, tamaño A4 en horizontal resolución 150 pixel por pulgada.Sobre la marcha, conforme realizas cambios en el pincel, dibujas sobre el lienzo.
Toma como color base el naranja, cuya numeración es #ff5400.
COMIENZAN AQUÍ LAS PRUEBAS:
1.-Selecciona la herramienta PINCEL.
2.-Elige la punta de pincel con número 13.VAMOS A MODIFICAR SU FORMA.
3.-Abriremos la paleta de pinceles, en menú superior VENTANA->PINCELES (también pulsando F5).
4.-En la columna de Forma de la punta del pincel, marcar:
* DINAMICA DE LA FORMA: Desplegar en control y poner: Presión de la pluma.
* DISPERSION: el trazo del pincel se extenderá. Desplaza los manejadores hasta ver dicho efecto.
* DINAMICA DEL COLOR: Márcalo y haz pruebas variando el TONO al 0%, 33%, 60% 100%
(haz lo mismo con el resto de variaciones).
Sobre el lienzo anterior, coloca las guías tantas como puedas, y sobre ella traza una línea con la muestra del pincel donde se observen los cambios.
TRUCO : Pulsando la tecla Shift el trazo del pincel que estás realizando se alinea con la guía.
MARCO 1
 Continuamos con la creación de marcos infantiles, haciendo uso de la herramienta PLUMA.
Continuamos con la creación de marcos infantiles, haciendo uso de la herramienta PLUMA.Básicamente sería:
1.- Editar la imagen original.
2.- Duplicar capa.
3.- Con formas personalizadas, CREAR UN TRAZADO (ver barra de opciones) ¡¡¡¡HAZ USO DEL ESPACIO PARA UBICAR BIEN LA FORMA!!!.
4.- Manipular el trazado con la herramienta convertir punto de ancla, en mi caso le he dado herramienta seleccion directa(A), y he disminuido los puntos de ancla.
5.- Seleccionar el trazado (recuerda que se hace dentro de la paleta TRAZADO),
6.- Borrar zona de la selección. Ya tendrás el hueco para colocar una fotografía. Creación de marco rosa:
7.- CREA UNA CAPA NUEVA que esté encima de todas.
8.- En la paleta TRAZADOS, carga nuevamente el trazado como selección.
9.- Aumenta el GROSOR del trazado, llendo a SELECCION->MODIFICAR BORDE, poniendo 25 pixel.
10.- Colorea la zona seleccionada, con herramienta bote pintura.
11.- Aplica un estilo de capa. Para mejorar marco:
12.- Vuelve a la paleta de TRAZADOS y carga la selección.
13.- Sobre la última capa del marco creado, borra lo que aparezca dentro de la selección.
Ya tienes finalizado el marco.
jueves, 14 de mayo de 2009
miércoles, 13 de mayo de 2009
SELECCIONES CON HERRAMIENTA PLUMA
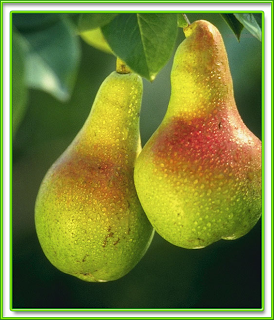
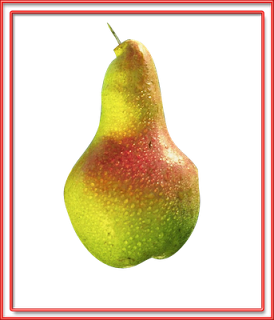
martes, 12 de mayo de 2009
MARCO

HERRAMIENTA PLUMA.PLANTILLA HORIZONTAL
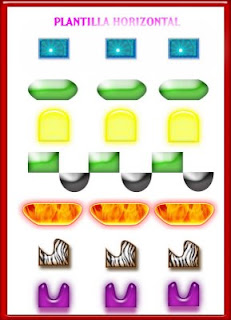 Haciendo uso de la primera figura, un rectángulo(queda todo dentro de una misma capa), se duplica y se van generando las demás.
Haciendo uso de la primera figura, un rectángulo(queda todo dentro de una misma capa), se duplica y se van generando las demás.HERRAMIENTA PLUMA: PLANTILLA VERTICAL
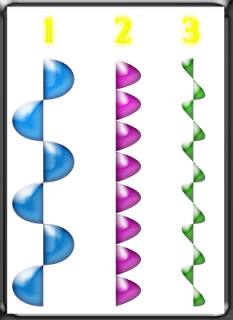
Seguimos practicando con la herramienta pluma:
lunes, 11 de mayo de 2009
viernes, 8 de mayo de 2009
LIBRO ANIMADO
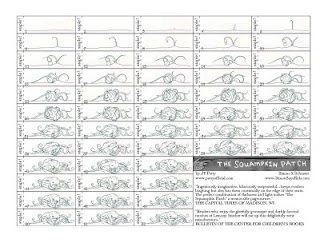 IMAGEN 1
IMAGEN 1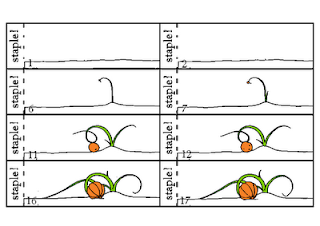
IMAGE 2
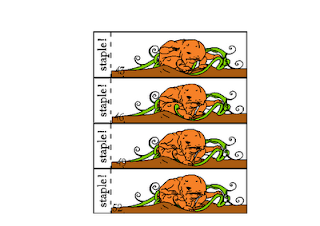 IMAGEN 3
IMAGEN 3Dado que la dimensión de la imagen al completo es muy grande, si la imprimimos quedará bastante ridícula en un folio, por lo que nuestro trabajo consiste en dividirlo todo en tamaños A4.
miércoles, 6 de mayo de 2009
COMPOSICIÓN DE ANIMALES


AGUILA REAL

PASOS
1º He elegido imagen de Aguila Real Y la edito en Photoshop.
2º Limpias la imagen e intentas mejorarle el color y otros defecto que observes.
Cuando lo tengas listo...
3º Abre un nuevo trabajo de photoshop con las dimensiones del formato que te haya tocado (debes mirar el blog de LAURA). Resolución de 200pixeles/pulgada.
4º Llevas la imagen tratada (dimensiona en caso necesario).
5º Coloca en alguna zona el NOMBRE CIENTIFICO del ave. La imagen la situamos sobre fondo blanco.
6º En la parte superior pon el NOMBRE REAL
7º Busca en INTERNET alguna información de Aguila Real. Un texto excueto del lugar de origen y alguna característica (no más de 3 ó 4 líneas).
8º El tamaño de la letra,para el nombre de Aguila Real es de 18 y texto e nombre científico es de 14 y la FUENTE Norton.
9ºCrearle un borde de color que te guste, de la siguiente manera: * Seleccionar todo el lienzo: Selección -> Seleccionar todo.
* Modificamos la zona de selección : SELECCIÓN->MODIFICAR BORDE... Poner un dato de 40pixel .
* Invertir selección y pintarla zona que hay seleccionada (que debe ser el borde).
* Quitar selección.
10º Poner firma.
























