About Me
Blog Archive
-
▼
2009
(140)
-
▼
julio
(16)
- MOVIE MAKER: REFLEXIÓN SOBRE LA LLUVIA ÁCIDA
- LUGARES PARA TRABAJAR
- ILLUSTRATOR: LLUVIA ÁCIDA
- MOVIE MAKER: REFLECCIONES DE LA VIDA
- WINDOWS MOVIE MAKER: VIDEO DE GIF CREADO POR COMPA...
- PHOTOSHOP: GIF ANIMADO VICTOR MANUEL
- WINDOWS MOVIE MAKER: PELICULA INFANTIL
- PHOTOSHOP: MI TITULAR VIDEO CON IMAGEN
- PHOTOSHOP: DUENDECILLO EN MOVIMIENTO 2
- PHPTOSHOP DUENDECILLO EN MOVIMIENTO
- ILLUSTRATOR: SALVEMOS EL PLANETA
- ILLUSTRATOR: ADAPTACIÓN DE TEXTO EN 3 FORMAS
- ILLUSTRATOR: ADAPTACIÓN DE TEXTO EN DOS FORMAS
- ILLUSTRATOR MASCARA RECORTE
- RECETAS PARA UN MENU
- FIGURA 3D OPCIÓN GIRAR PILDORA CREATIVA
-
▼
julio
(16)
martes, 14 de julio de 2009
lunes, 13 de julio de 2009
viernes, 10 de julio de 2009
jueves, 9 de julio de 2009
miércoles, 8 de julio de 2009
martes, 7 de julio de 2009
lunes, 6 de julio de 2009
viernes, 3 de julio de 2009
ILLUSTRATOR: ADAPTACIÓN DE TEXTO EN 3 FORMAS

He seguido los mismos pasos del ejercicio anterior de adaptación de texto en 2 formas, pero con creando una tercera forma.
jueves, 2 de julio de 2009
ILLUSTRATOR: ADAPTACIÓN DE TEXTO EN DOS FORMAS

PASOS A SEGUIR
*Obtengo el texto FRUTA con la aplcacion de la máscara de
*Creo una capa nueva.
*Copio imagen y la pego en illustrator.
*Con Herrramienta Pluma creo un área o una forma donde ubicar posteriormente un texto.
*Selecciono dicho texto, en mi caso en un fichero Word, lo copiamos.
*Selecciono Herramienta Texto Àrea.
* Clic con esta herramienta a la forma o area, vemos que aparece un curso parpadeando en el exterior de la forma.
*Nos vamos a Edicion pegar, y nos aparece dentro de la forma el texto que anteriormente copiemos del fichero word en mi caso..
*Ajustamos el texto a un tamaño adecuado.
*Con Herramientas: Selección Directa, Herramienta Pluma Eliminar Puntos de Ancla, y Herramienta Ancla modificamos la forma a nuestro gusto.
*Creamos con H. Rectángulo una forma en la parte inferior de la imagen y la primera forma con su texto.
*En la ezquina inferior derecha de la primera forma vemos un sigo mas (+) quiere decir que hay más texto.
*Damos Clic en dicho signo con H. Selección y nos aparece en el puntero una forma con texto, quiere decir que vamos a desplazar texto a otro lugar, ahora nos desplazamos a la forma rectángulo que al pasar el puntero por su área aparece el rectángulo, hacer Clic sobre esa forma, bien el texto oculto de la primera forma, se traslada a nuestra segunda forma (retángulo).
*Ya adaptamos las dos forma con nuestra herramientas de selección, etc..., para distribuir el texto a nuestro agrado.
*El texto tambien lo podemos modificar, aumentando las dimensiones de caracteres, justificando lineas texto, centrando, en fin ajustando a la mejor distribución posible.
*Creo una capa nueva.
*Copio imagen y la pego en illustrator.
*Con Herrramienta Pluma creo un área o una forma donde ubicar posteriormente un texto.
*Selecciono dicho texto, en mi caso en un fichero Word, lo copiamos.
*Selecciono Herramienta Texto Àrea.
* Clic con esta herramienta a la forma o area, vemos que aparece un curso parpadeando en el exterior de la forma.
*Nos vamos a Edicion pegar, y nos aparece dentro de la forma el texto que anteriormente copiemos del fichero word en mi caso..
*Ajustamos el texto a un tamaño adecuado.
*Con Herramientas: Selección Directa, Herramienta Pluma Eliminar Puntos de Ancla, y Herramienta Ancla modificamos la forma a nuestro gusto.
*Creamos con H. Rectángulo una forma en la parte inferior de la imagen y la primera forma con su texto.
*En la ezquina inferior derecha de la primera forma vemos un sigo mas (+) quiere decir que hay más texto.
*Damos Clic en dicho signo con H. Selección y nos aparece en el puntero una forma con texto, quiere decir que vamos a desplazar texto a otro lugar, ahora nos desplazamos a la forma rectángulo que al pasar el puntero por su área aparece el rectángulo, hacer Clic sobre esa forma, bien el texto oculto de la primera forma, se traslada a nuestra segunda forma (retángulo).
*Ya adaptamos las dos forma con nuestra herramientas de selección, etc..., para distribuir el texto a nuestro agrado.
*El texto tambien lo podemos modificar, aumentando las dimensiones de caracteres, justificando lineas texto, centrando, en fin ajustando a la mejor distribución posible.
ILLUSTRATOR MASCARA RECORTE

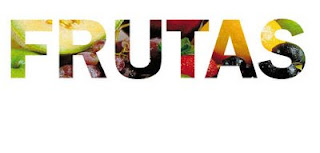
PASOS A SEGUIR
* Editamos texto, Franklin Gothic Demi, a 120 puntos.
* Copiamos y pegamos imagen.
*Solapamosel texto y la imagen, el texto lo traemos al frente.
*Seleccionamos texto e imagen.
*Vamos menu superior Objeto-> Máscara de Recorte-> Crear.
*Nos crea la imagen en el fondo del texto.
Si quieres modificar a otra forma de Mascara de Recorte:
*Boton derecho ratòn, Soltar Máscara de Recorte.
*Solapamos las 2 imagenes, el texto lo traes al frente.
*Selecionas el texto,y encima clic Boton derecho ratòn-> Crear contorno.
*Boton derecho ratòn-> Desagrupar.
*Selecciono cada letra con Clic + Mayus.
*Una vez seleccionada . Nos vamos a paleta BuscaTrazos-> Añadir Área Forma y pulsar Expandir.
*Selecciono imatexto con gen y texto. Boton Derecho Ratòn Crear Máscara de Recorte.
*Y tenemos el fondo imagen.
Saludos.
* Editamos texto, Franklin Gothic Demi, a 120 puntos.
* Copiamos y pegamos imagen.
*Solapamosel texto y la imagen, el texto lo traemos al frente.
*Seleccionamos texto e imagen.
*Vamos menu superior Objeto-> Máscara de Recorte-> Crear.
*Nos crea la imagen en el fondo del texto.
Si quieres modificar a otra forma de Mascara de Recorte:
*Boton derecho ratòn, Soltar Máscara de Recorte.
*Solapamos las 2 imagenes, el texto lo traes al frente.
*Selecionas el texto,y encima clic Boton derecho ratòn-> Crear contorno.
*Boton derecho ratòn-> Desagrupar.
*Selecciono cada letra con Clic + Mayus.
*Una vez seleccionada . Nos vamos a paleta BuscaTrazos-> Añadir Área Forma y pulsar Expandir.
*Selecciono imatexto con gen y texto. Boton Derecho Ratòn Crear Máscara de Recorte.
*Y tenemos el fondo imagen.
Saludos.
miércoles, 1 de julio de 2009
FIGURA 3D OPCIÓN GIRAR PILDORA CREATIVA

Para la realización de esta figura he seguido el mismo videotutorial de FIGURA 3D OPCIÓN GIRAR, espero que sea de vuestro agrado.
Saludos.
Victor M.
P.D.: Os ofrezco este chistesillo, venga vamos a leerlo.
Un tio que va a la farmacia y con los cinco dedos de la mano pide 5 pildoras creativas que tiene composicion mejorada a la viagra, el farmaceutico le dice,hombre, si con una ya tiene bastante,5 es mucho,y le dice el tio, no que tengo 5 tias esta noche,y quiero estar bien con todas.Al dia siguiente vuelve el tio a la farmacia con las dos manos abiertas,el farmaceutico que lo ve le dice,no medira que quiere 10 pildoras creativas, y el tio le dice, no,crema pa las manos que ayer no vino ninguna tia.
Espero que os haya gustado.
Suscribirse a:
Entradas (Atom)






