
About Me
Blog Archive
-
▼
2009
(140)
-
▼
abril
(39)
- Efecto Andy Warhol
- FANTASIA TRANSFORMADA
- Realidad transformada. Castillo Papabellotas
- SHREK
- PANORAMICA
- CARTEL DE RUTA
- LAGARTO
- SPIDERMAN
- CASA PIEDRA
- CAMBIAR COLOR DE MOTO
- CAMBIAR COLOR DE MOTO
- IMAGEN CON MÁSCARA DE CAPA MÁS FILTROS ARTISTICOS
- OTROS EJEMPLOS USANDO MÁSCARA DE CAPA
- CAMBIAR DE COLOR EDIFIO CENTRO
- CAMBIAR COLOR DE CASA APLICANDO MÁSCARA DE CAPA
- MOSAICO
- IMAGEN APLICANDO ACCION CREADA DE MARCO
- MUJER ORIENTE ACCION MARCO SIMPLE
- MUJER ORIENTE CON MASCARA DE CAPA
- MOLINETE DIVERSOS COLORES
- MOLINETE
- MOSAICO DE COLORES DIVERSOS
- MOSAICO DE COLORES
- COMPOSICIÓN DE IMÁGENES
- Distribución de Imágenes en A4
- CUADRICULA BOSQUE
- MASCARA VECTORIAL
- MASCARA DE CAPA
- FRESAS EN FOLIO A4
- MODIFICAR PLAZA
- AL RITMO DE LA PRIMAVERA
- Convertir una fotografía en un dibujo
- Pantera Rosa
- TEXTO DE FLORES
- TAPIZ DE FLORES
- COMPOSICIÓN FUEGO
- MI FIRMA
- MARCO CON ESTILO DE CAPA
- VICTOR EN CESPED
-
▼
abril
(39)
jueves, 30 de abril de 2009
miércoles, 29 de abril de 2009
Realidad transformada. Castillo Papabellotas

Duplicar imagen del castillo resultante.
Girar 180ª
Voltear en horizonal
Mover a la zona adecuada.
A la capa reflejo, en el modo de fusión (localiza el texto NORMAL sobre la paleta capa), cámbialo hasta que se funda la imagen del reflejo sobre el agua.
Con un pincel adecuado y la DUREZA al mínimo, borrar ligeramente el reflejo del castillo (TRUCO: si usas un color GRIS en vez de negro, el borrado será parcial y quedará mejor).
martes, 28 de abril de 2009
viernes, 24 de abril de 2009
jueves, 23 de abril de 2009
SPIDERMAN

PASOS A SEGUIR
miércoles, 22 de abril de 2009
martes, 21 de abril de 2009
CAMBIAR COLOR DE CASA APLICANDO MÁSCARA DE CAPA

lunes, 20 de abril de 2009
MOSAICO
 PASOS
PASOSIMAGEN APLICANDO ACCION CREADA DE MARCO

MUJER ORIENTE ACCION MARCO SIMPLE

PASOS A SEGUIR
1º Abrimos una imagen en Photoshop.
2º Si no estan activadas las acciones nos vamos a Ventana, Acciones y ya la tendremos activa.
3º Ahora lo que tenemos que hacer es crear un grupo nuevo, para ello vamos a "Crear grupo nuevo", en ventana de acciones,esta situada en la parte inferior un dibujo de carpeta. La llamamos de nombre VICTOR M.Lo mismo hacemos para "Crear una Acción Nueva" y la llamamos MARCO SIMPLE.
4º Luego le damos a grabar. Los pasos que se harán para realizar el marco simple serán:
Primer Marco: Imagen, Tamaño de lienzo, 1% tanto de altura como anchura, casilla relativo marcada y color de extensión de lienzo negro.
Segundo Marco: Tamaño de lienzo, 2% tanto altura como anchura, casilla relativo marcada y color de extensión de lienzo Blanco.
Trecer Marco. Agrandamos de nuevo el lienzo 10%,casilla relativo marcada y color de extensión de lienzo Negro.
5º Por ultimo le damos a detener grabacion en la paleta de Acciones y listo ya tenemos nuestra accion creada.
MUJER ORIENTE CON MASCARA DE CAPA

MOLINETE DIVERSOS COLORES

6.- Menú superioR ->FILTRO -> DISTORSIONAR->MOLINETE.
MOLINETE
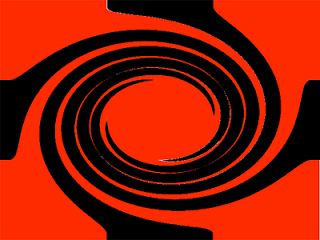
Haciendo uso del mosaico de color del ejercicio anterior, aplicar el filtro de MOLINTE.Para ello ir a:
Menú superioR ->FILTRO -> DISTORSIONAR->MOLINETE
MOSAICO DE COLORES

CUADRICULA 3X3 ROJA Y NEGRA
Pasos a segguir
1.-Abrir documento nuevo con resolución 640x480 pixeles
2.-Dividir lienzo mediante guías, haciendo uso del %. Para ello nos vamos a
VISTA->GUIA NUEVA-> ORIENTACION-> VERTICAL->33,33%
VISTA->GUIA NUEVA-> ORIENTACION-> VERTICAL->66,66%
VISTA->GUIA NUEVA-> ORIENTACION-> HORIZONTAL->33,33%
VISTA->GUIA NUEVA-> ORIENTACION-> HORIZONTAL->66,66%
¡¡Ya estará dividido el lienzo en 9 partes, y no ha sido necesario tomar medidas!!
3.-Crear nueve capas en total y alternar el rojo puro y el negro.
4.-Con la herramienta mover, reducir tamaño del contenido de cada capa para situarlo en la cuadricula correspondiente.
5.-Combinar todas las capas.
jueves, 16 de abril de 2009
COMPOSICIÓN DE IMÁGENES
 IMAGEN 1
IMAGEN 1
IMAGEN 2
Objetivo.
Crear una transparencia mediante máscaras de capa.
Ejerccio paso a paso.
1º Crea un nuevo documento en blanco desde Archivo → Nuevo.
6º Pulsa el botón Añadir máscara vectorial. En paleta de capas aparece en la parte inferior, un cuadradito con un circulo en el centro click ahi. Veras una segunda imagen en la misma capa de la imagen puente, esa es la máscara vectorial.
Pero si lo que deseas es crear una imagen plana en una sola capa sigue los siguientes pasos:
Haz clic derecho sobre la miniatura de la máscara en la capa imagen puente y selecciona Aplicar máscara de capa. Ambas, la capa y su máscara se fusionarán.
CUADRICULA BOSQUE
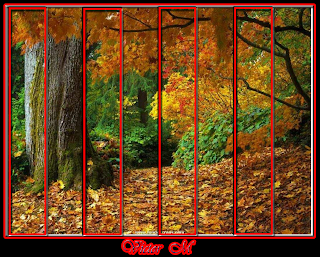
4.- Creamos Marco.
5.- Aplicamos nuestra firma personalizada.
MASCARA VECTORIAL

1º Editamos la imagen bosque.
2º Duplicamos capa 2 veces.
3º La otra la colocamos en la parte superior.
4º La capa superior le aplicamos reemplazar color imagen->ajustes->Reemplazar, en la parte superior aparece un cuenta gotas con el signo + hacemos click,aparece en medio nuestra imagen abajo hay 2 casillas y marcamos selección, la Tolerancia al maximo, con los deslizadores los movemos de Sustitucion: Tono, Saturación y luminosidad, obtenemos un color deseado.
5ºLe creamos una mascara de capa a la capa superior.
6º Con ayuda de las guias, dividimos la imagen en columnas.
7º Seleccionamos varias partes con herrramienta marco rectangular,que las partes la hemos obtenido con las guias y estando en modo "mascara de capa" y con la herramienta "cubo de pintura", la pintamos de negro. Lo que hará que sea transparente y aparezca la capa que hemos puesto debajo, aparece el color real de la foto.
8º Creamos un marco con Heramienta recorte, apliando el lienzo o zona de trabajo.
MASCARA DE CAPA

1º Editamos la imagen bosque.
2º Duplicamos capa 2 veces.
3º Una la desaturamos ( imagen->ajustes->desaturar).
4º La otra la colocamos en la parte superior.
5º Le creamos una mascara de capa a la capa superior.
6ºCon ayuda de las guias, dividimos la imagen en columnas.
7º Seleccionamos una parte de la guias con herrramienta marco rectangular y estando en modo "mascara de capa" y con la herramienta "cubo de pintura", la pintamos de negro. Lo que hará que sea transparente y aparezca la capa saturada que hemos puesto debajo.
8º Asi hacemos con todas las demas columnas.
miércoles, 15 de abril de 2009
martes, 14 de abril de 2009
MODIFICAR PLAZA
 IMAGEN MODIFICADA
IMAGEN MODIFICADA2ºCon el marco rectangular seleccionaremos una farola.
3º Hacemos Edición > Copiar, y Edición > Pegar.Parece que no haya pasado nada, pero vemos que ha aparecido una nueva capa. Con la herramienta de mover nos ponemos sobre la farola y la desplazamos.
4º Escoged la herramienta que consideréis la más adecuada y aislad la farola de su fondo.
5º Seleccionamos en la nueva capa (capa 1) la farola y volvemos a hacer Edición > Copiar y Edición > Pegar. Irán saliendo tantas capas nuevas, como veces hagamos pegar. En nuestro caso lo hemos hecho tres veces.
6º Ahora podemos hacer lo mismo con las personas que están paseando, las podemos seleccionar y las podemos duplicar, con el filtro de extraer, con la herramienta de borrar o con la varita mágica hemos de conseguir dejar a las personas sin fondo.
7º Primero haremos la selección.
8º Escoged la herramienta que creáis que es la más adecuada y aislad a las personas del fondo.
9º Seleccionamos en la nueva capa (capa 4) las persones y hacemos Edición > Copiar y Edición > Pegar. Irán saliendo tantas capas nuevas, como veces hagamos pegar. En nuestro caso lo hemos hecho cuatro veces. Ahora con la herramienta de mover ponemos a las personas donde queramos y visualizamos todas las capas.
10 º Creamos un marco con Heramienta Recortar. Se rrellena, en mi caso con un degradado de varios colores marron.
11º Y por ultimo aplicamos la firma personalizada.
AL RITMO DE LA PRIMAVERA

lunes, 13 de abril de 2009
Convertir una fotografía en un dibujo
Pantera Rosa
3. Eliminar todo el fondo blanco a dicha capa, haciendo uso de vatita mágica.
4. Cuando esté casi por completo saneada, eliminar halo. CAPA->HALOS->ELIMINAR HALO.(Para eliminar HALOS tiene que estar deseleccionada la imagen).
5. Poner un fondo con degradado rosa y blanco.
6. Crecer el lienzo algo más del doble y centrar las dos imágenes.
viernes, 3 de abril de 2009
TEXTO DE FLORES

TAPIZ DE FLORES


Cerramos todo el trabajo. FIN DE CREACION DEL MOTIVO.
Abrir un nuevo documento con el tamaño 640x480.Duplicar capa.Con el BOTE DE PINTURA cubrir con el motivo creado anteriormente.Duplicar capa.
jueves, 2 de abril de 2009
COMPOSICIÓN FUEGO
MI FIRMA
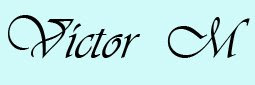
miércoles, 1 de abril de 2009
MARCO CON ESTILO DE CAPA

2.- Hacemos copia de la imagen.
3.- Creamos una capa nueva.
4.- Seleccionamos la copia del paso 2 y seleccionamos con varita mágica, la zona que deseamos rellenar para crear un marco.
5.- En la capa del paso 3 esta seleccionada con la selección del paso 4, aqui aplicamos en Paleta de Etilos y se copia el estilo, creando un marco a la imagen.
6.- Repetimos los pasos desde el 2 al 5, 3 veces, para obtener los 4 marcos.
7.- Alineamos los marcos con herramienta mover,


























